
Studyplus for Schoolとビデオ会議サービス「Zoom」を連携できるようになりました✨
いつもStudyplus for Schoolをご利用いただきありがとうございます。
この度、ビデオ会議サービス「Zoom」との連携を開始しました!🎉
これにより、Studyplus for School上で、ZoomのミーティングURLの発行、生徒へのミーティングURLの共有ができるようになります!

Zoomと連携した背景
新型コロナウイルスの感染拡大の影響を受けて、学習塾業界ではオンラインで指導を行う整備が急速に進められました。今では、生徒への授業だけでなく面談や自習室、保護者への説明会、スタッフとのミーティングなど、学習塾で発生する様々なコミュニケーションがオンラインで実施されています。
そして、オンライン指導に取り組む学習塾の多くが、ビデオ会議サービスとしてシェアNO.1の「Zoom」を導入し、Zoomを起動してミーティングURLを発行した後、Studyplus for Schoolを起動してミーティングURLを生徒や保護者に送信していましたが、オンライン指導の度に2つのアプリケーションを操作する不便がありました。
今回の連携では、Studyplus for School上で、ZoomのミーティングURLの発行からミーティング相手へのURL共有をすべて可能にすることで、学習塾のオンライン指導における業務効率化を実現します!
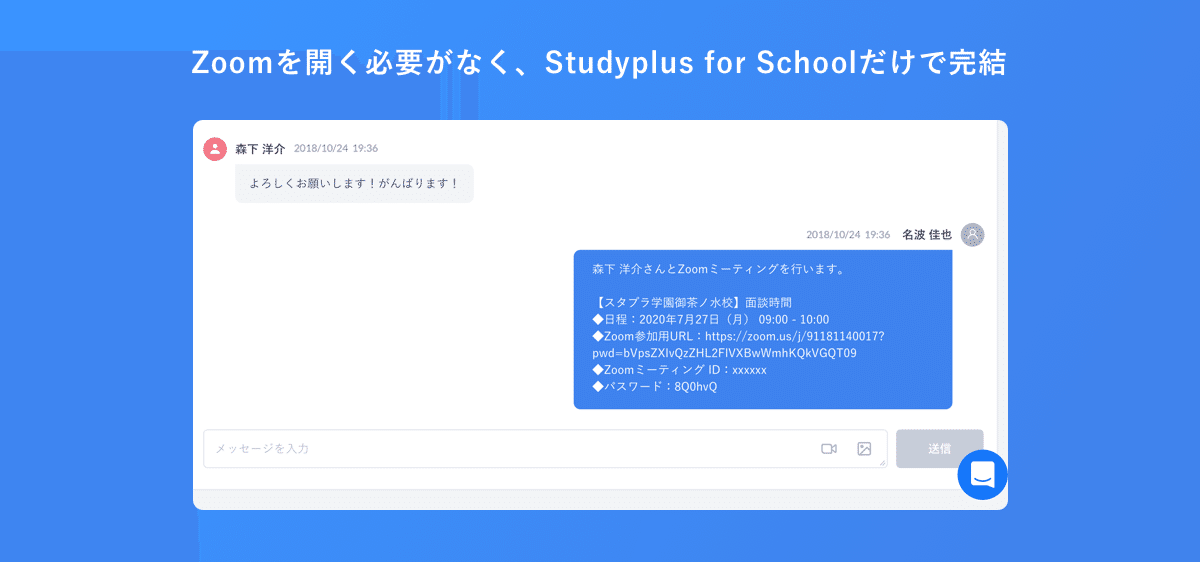
Zoom連携のご利用方法
① アカウントの連携設定
まずアカウント編集画面から、Studyplus for SchoolアカウントとZoomアカウントを連携します。
※ Zoom連携にはZoomアカウントが必要となります。
【注意事項】
※ 1つのStudyplus for Schoolアカウントに連携できるのは、1つのZoomアカウントのみです。
※ 同じZoomアカウントを複数のスタッフに連携することはできません。
※ すでに連携済みのZoomアカウントを別のStudyplus for Schoolアカウントに連携すると、元々のアカウントとの連携が自動解除され、後から連携したアカウントとの連携が完了してます。
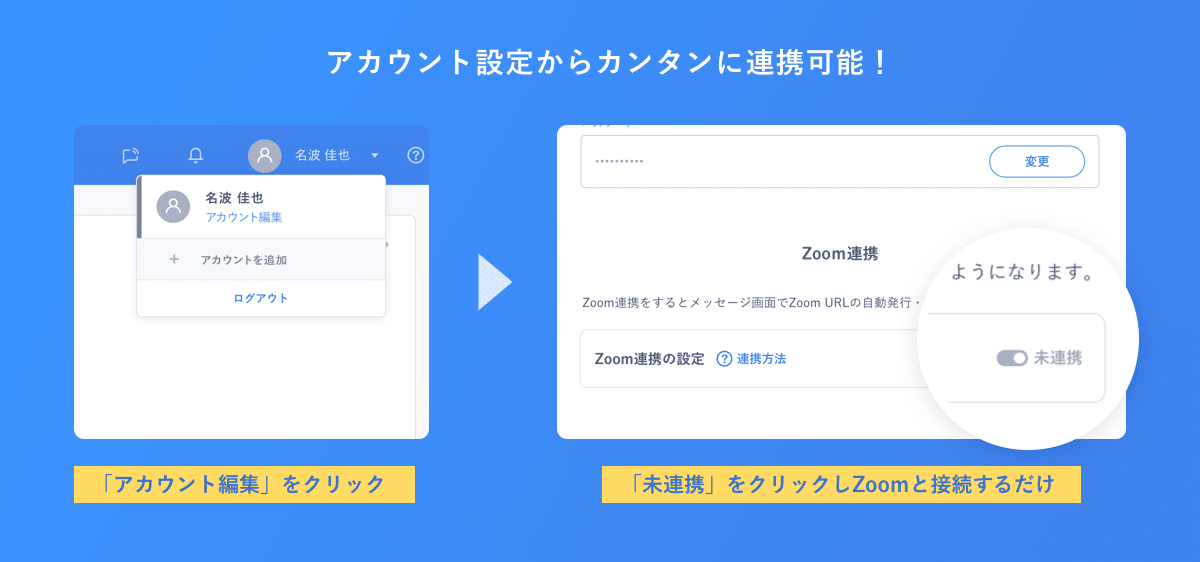
②ZoomミーティングURLの発行と生徒メッセージでの共有
アカウントの連携完了後は、生徒メッセージ画面からZoomのミーティングURLの発行、生徒へのミーティングURLの共有ができるようになります!

<手順>
1.ミーティングする生徒のメッセージ画面から、Zoomアイコンをクリック
2.ミーティングの詳細と、URLを送信する際のメッセージ内容を設定。
3.「ZoomのURLを送信」を押して、メッセージを送信!✨
オンライン指導にZoomを活用する際に、ぜひフル活用してくださいませ!
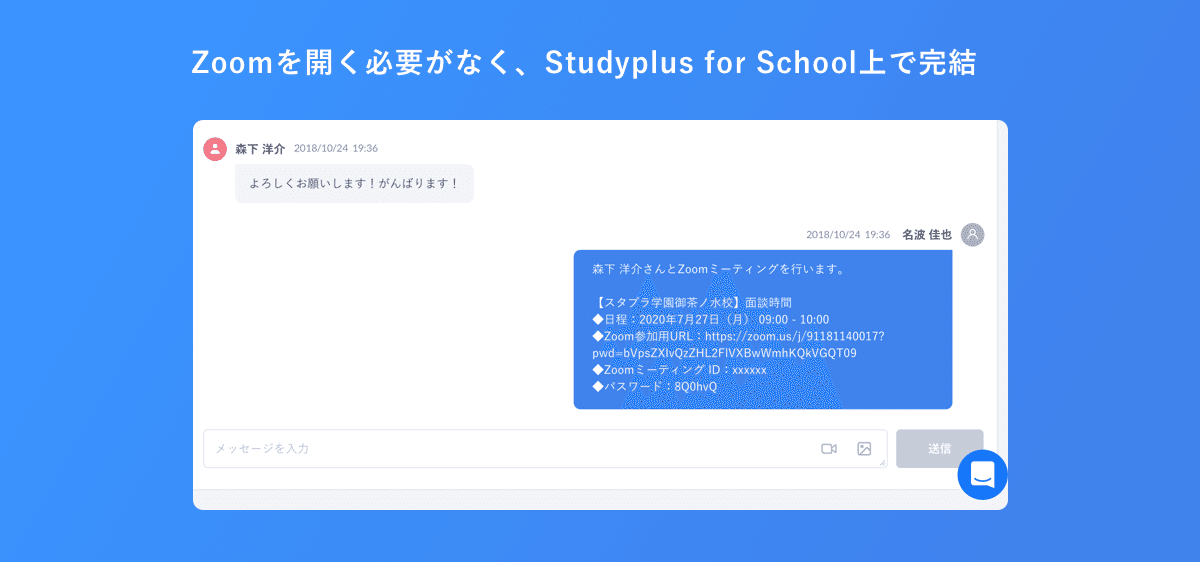
ミーティングの設定もできます✨
連携完了後は、ミーティングの設定も、Zoomを開くことなくStudyplus for School上で行うことが可能になります!
アカウント編集画面から「ミーティング設定」をクリックし、設定を行ってください。
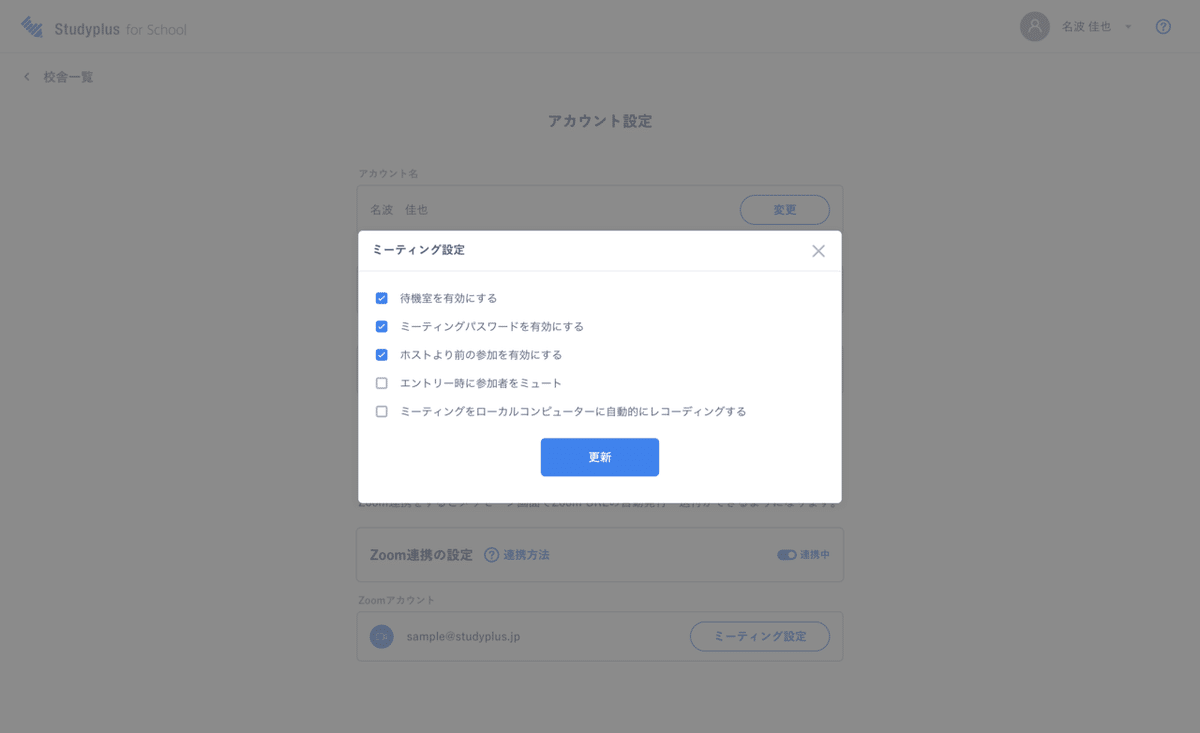
<ミーティング設定の項目>
・待機室を有効にする
・ミーティングパスワードを有効にする
・ホストより前の参加を有効にする
・エントリー時に参加者をミュート
・ミーティングを自動的にレコーディングする
最後に
今後も導入塾のみなさんのお声を積極的に取り入れていきたいと考えておりますので、機能や画面などなにか気になることがございましたら、ささいなことでもお伝えください。
アップデート情報は公式サイトの「お知らせ」やFacebookページ、Twitter でも更新しています。
▼ お知らせ
https://story.studyplus.co.jp/m/m65682bbbdef3
▼ Twitter
https://twitter.com/Studyplus_FS
▼ Facebookページ
https://www.facebook.com/Studyplus.for.School/
今後とも、Studyplus for Schoolをよろしくお願いいたします!

